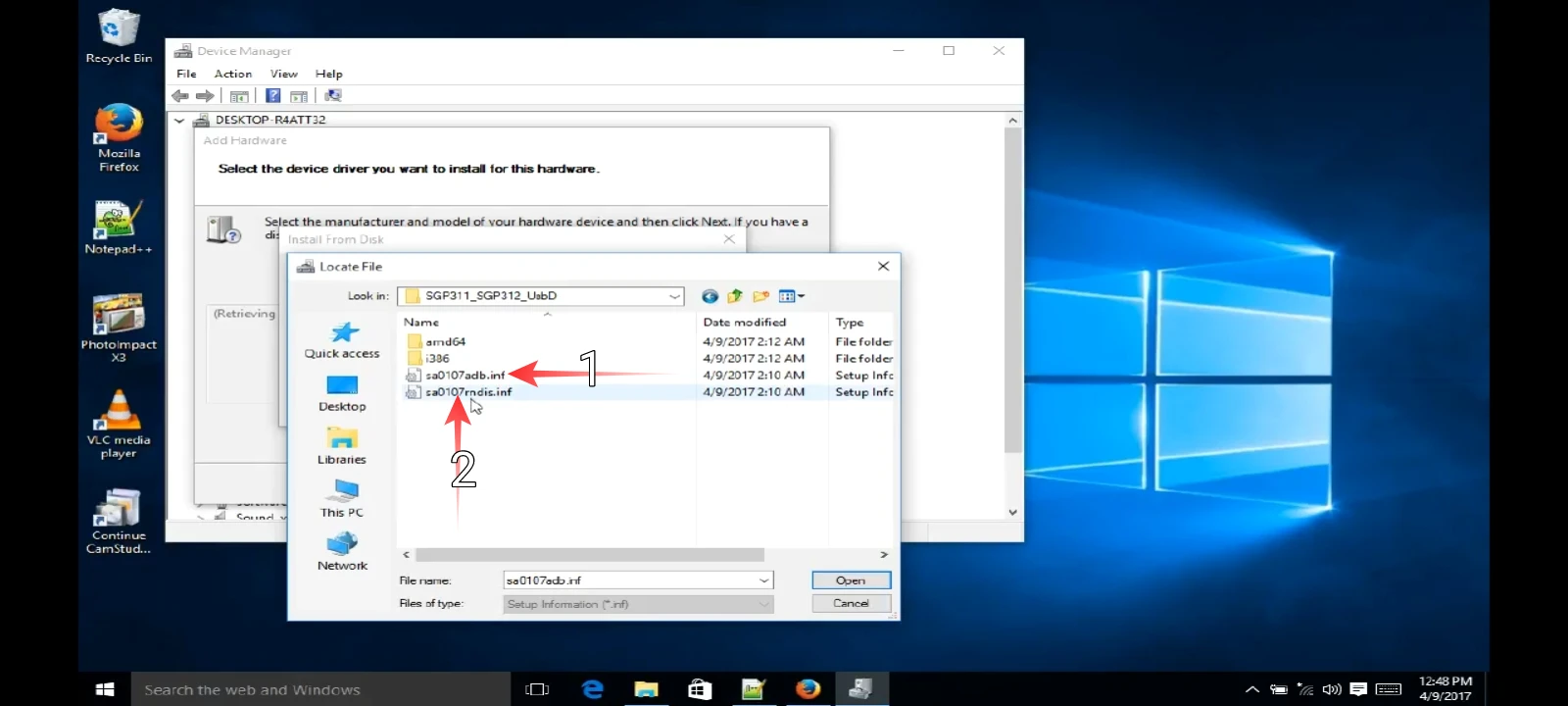
To install Xperia adb drivers on your Windows PC, launch your Windows PC's device manager by pressing Windows + R keys on your keyboard and type devmgmt.msc in the box that shows up after pressing the key combinations and then press the Enter key on your keyboard. Once Windows device manager is opened, right-click on DESKTOP-XXXX and choose Add legacy hardware from the drop-down option.
Now, click the "Install the hardware that I manually select from a list (Advanced)" and click Next. The next window shows a list of available devices. From here, click "Show All Devices" and then, select "Next".
To complete the installation of the Xperia adb drivers on your Windows PC, follow the illustrated step-by-step guides provided from below.
You can also see the video tutorial where we demonstrate how Xperia Android ADB device drivers are installed on Windows PC here.
Before You Install Xperia Android ADB Drivers:
You must have downloaded the appropriate device drivers files for your Sony Xperia Android device. You can download device drivers for all Sony Xperia devices here.
Extract the downloaded device drivers files onto a folder on your PC. Preferrably, the files should be extracted on your Windows PC Desktop folder.
How to Install Xperia ADB Drivers on Windows PC
-
Open Windows Device Manager
Here, I am assuming your Windows PC is turned "ON". From your PC's keyboard, press
Windows + Rkeys together. Almost immediately, a box should pop-up. In that box, type "devmgmt.msc and then, press the enter key.
-
Click "Add legacy hardware"
After issueing the instructions from the step one above, a device manager window should open. This window lists all the devices available on your PC.
Now, right-click on the DESKTOP-XXXX as seen from the image below and select "Add legacy hardware" seen from the drop-down options.
-
Click "Next" on the Add legacy hardware wizard's welcome screen
Next, after clicking the Add legacy hardware option from the step two from above, the next page shows you the welcome screen of the legacy hardware setup wizard. From here, click "Next".
-
Choose "Install the hardware that I manually select from list (Advanced)"
After clicking Next from the previous step, the next page displays to you two options, choose "Install the hardware that I manually select from list (Advanced)" and then click Next.
-
Now, Click to Highlight "Show All Devices" and then, Click "Next"
Okay. I think this is clear enough but for more clarity, you can see the screenshot attached below.
-
From Here, Click "Have Disk" and Click "Browse"
After clicking Next from the previous step just above here, from the window that shows up next, click "Have Disk". Once clicked, a pop-up box would immediately display. From this pop-up, click "Browse" and then, navigate to the folder where you have extracted the drivers you have previously downloaded for your Sony Xperia device and select the appropriate file from that folder and finally, click "Ok".
See the illustrated images below for clarity
-
Now, Click "Next" to Install the ADB Drivers for the Sony Xperia Device
If you have selected the appropriate file, Windows should immediately identify the driver as seen in the image below. Now, all you'll have to do to begin installing the Xperia Android device drivers on your PC is to click "Next".
-
Confirm the Action and Wait for Windows to Install the Drivers
Before Windows installs the drivers, another window would appear informing you of the changes that would be made to your PC. Simply click "Next" on this page. Once clicked, another window would appear displaying the progress of the drivers installations. Just hold on for the Xperia ADB drivers installation to complete.
-
Your Xperia ADB Drivers Are Now Installed. Click "Finish"
Your Sony Xperia ADB drivers are now installed. You may now click finish on the window that displays next. See the screenshot attached below.
Note:
If you find more than one driver files in your Sony Xperia Android ADB drivers folder, you must repeat this same procedures, thus; from the step one to this last step for all the drivers files found in your Sony Xperia Android ADB drivers folder.


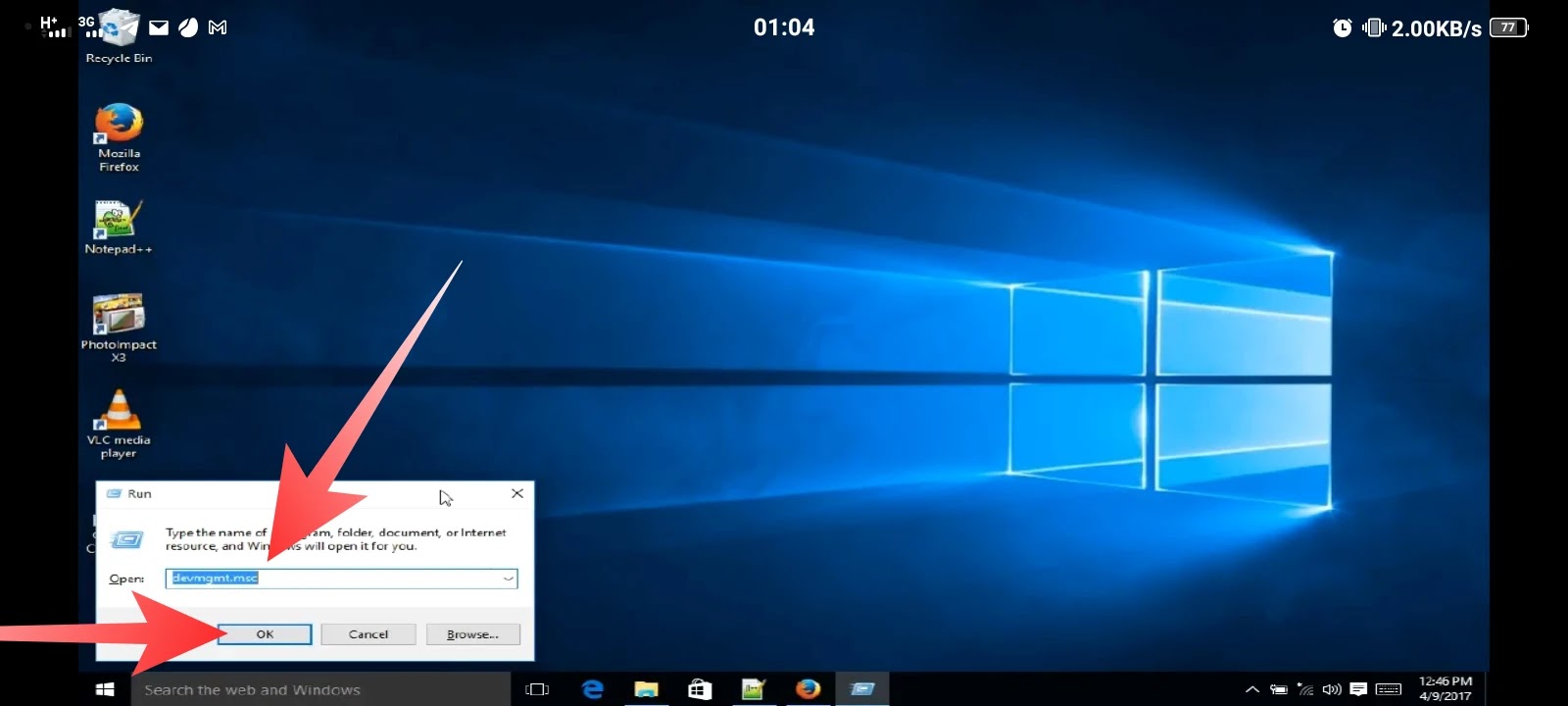
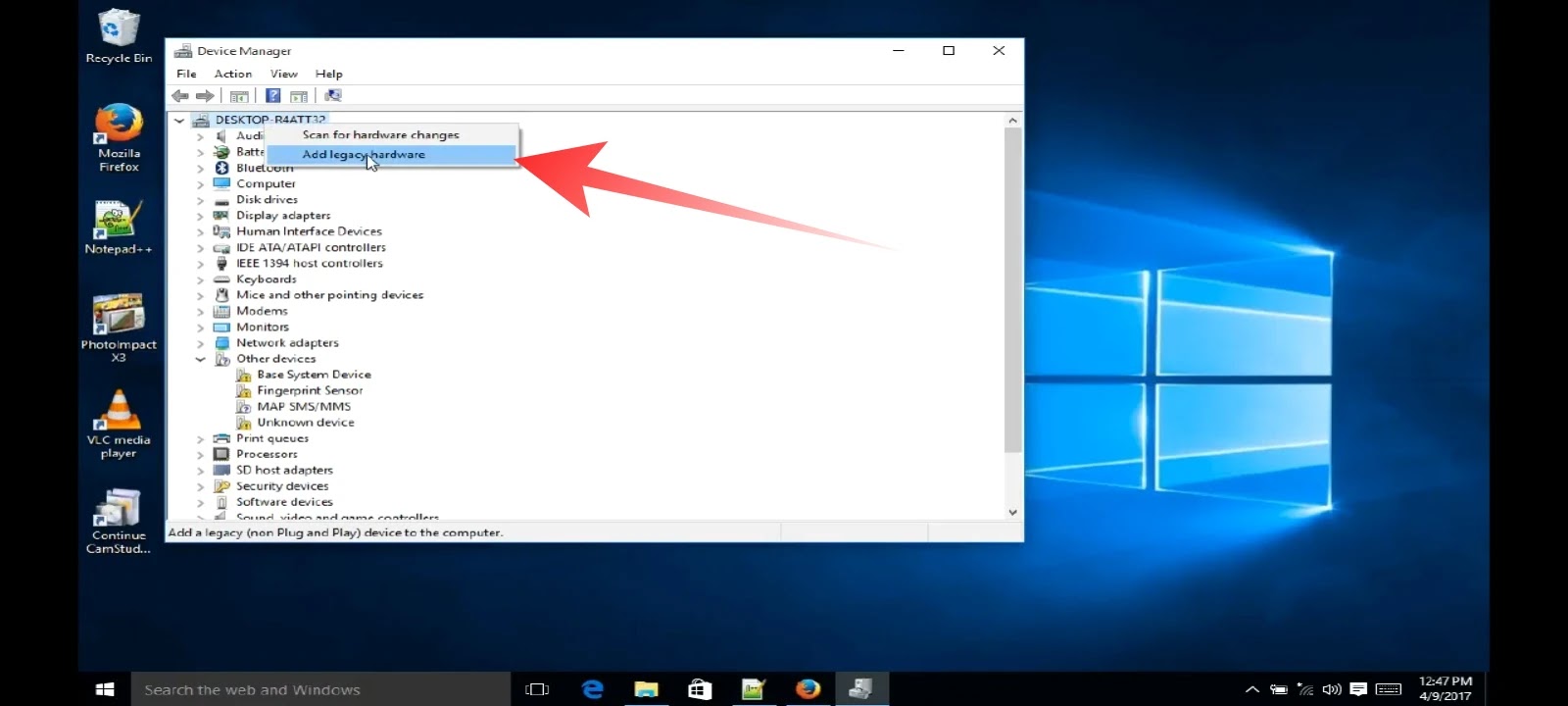
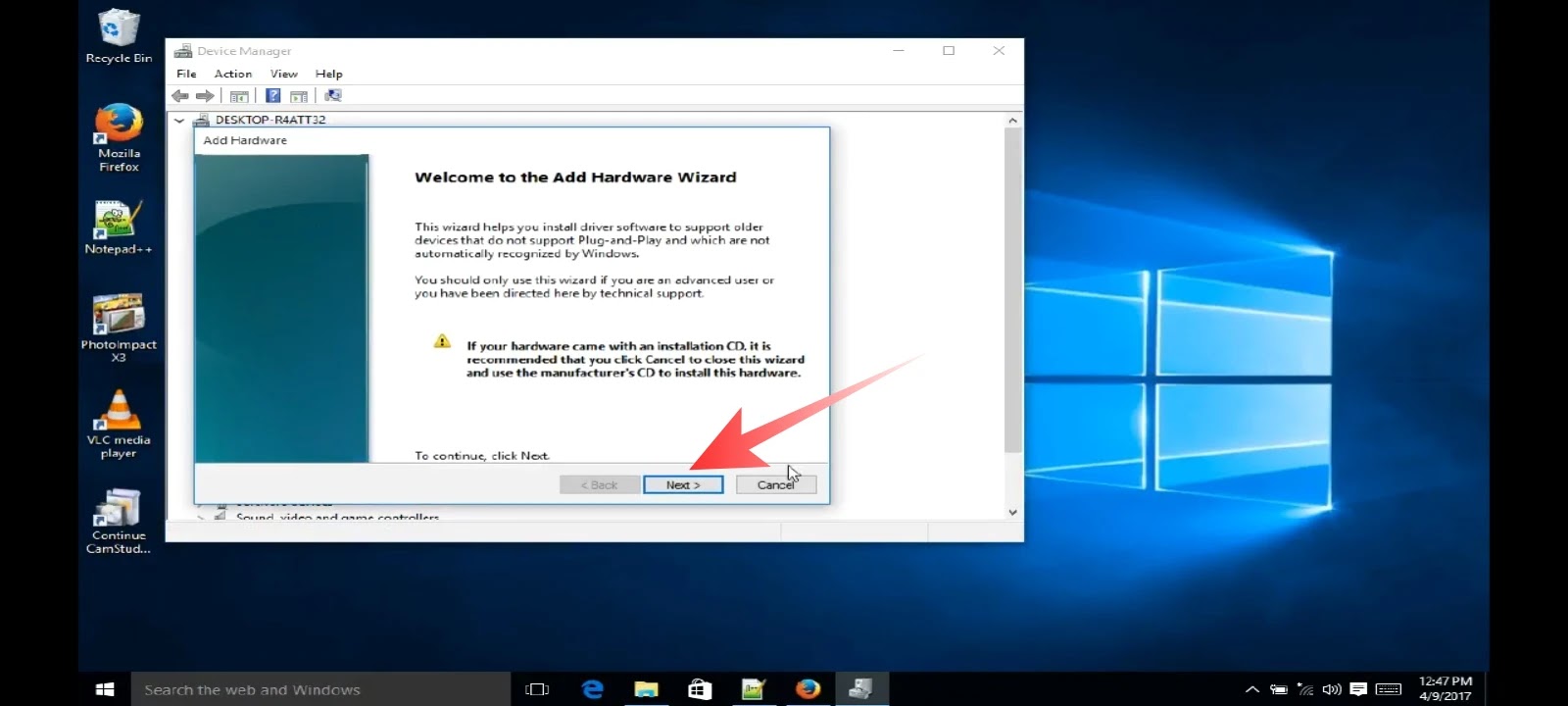
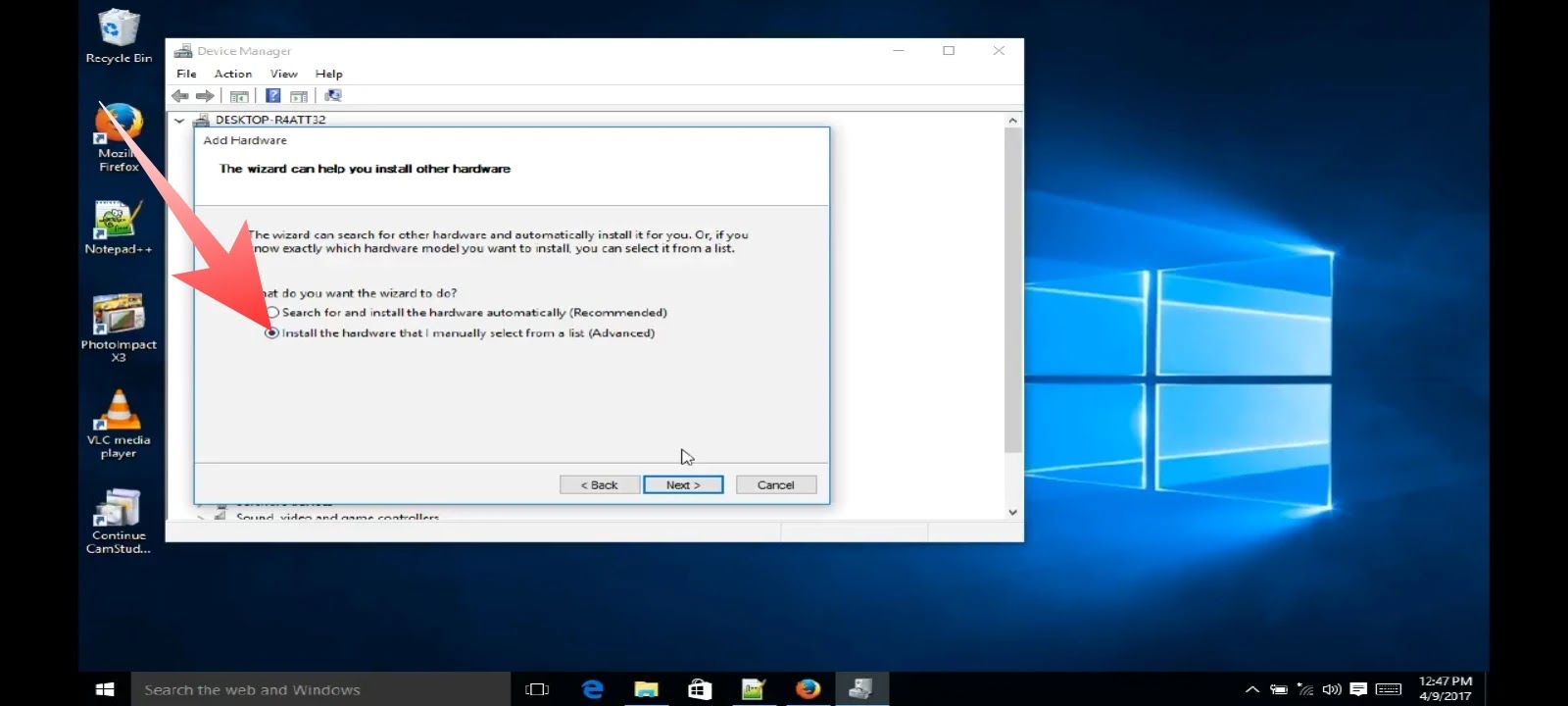
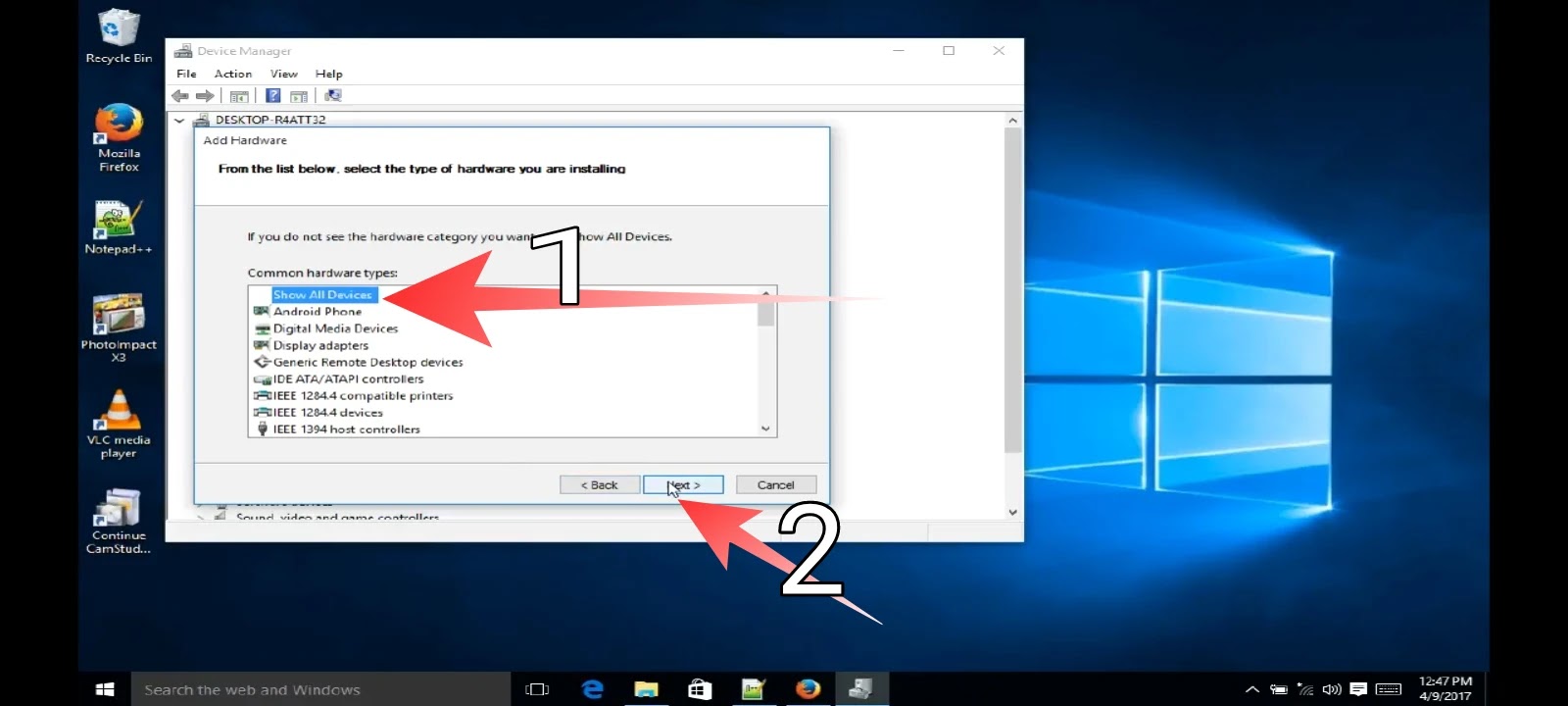
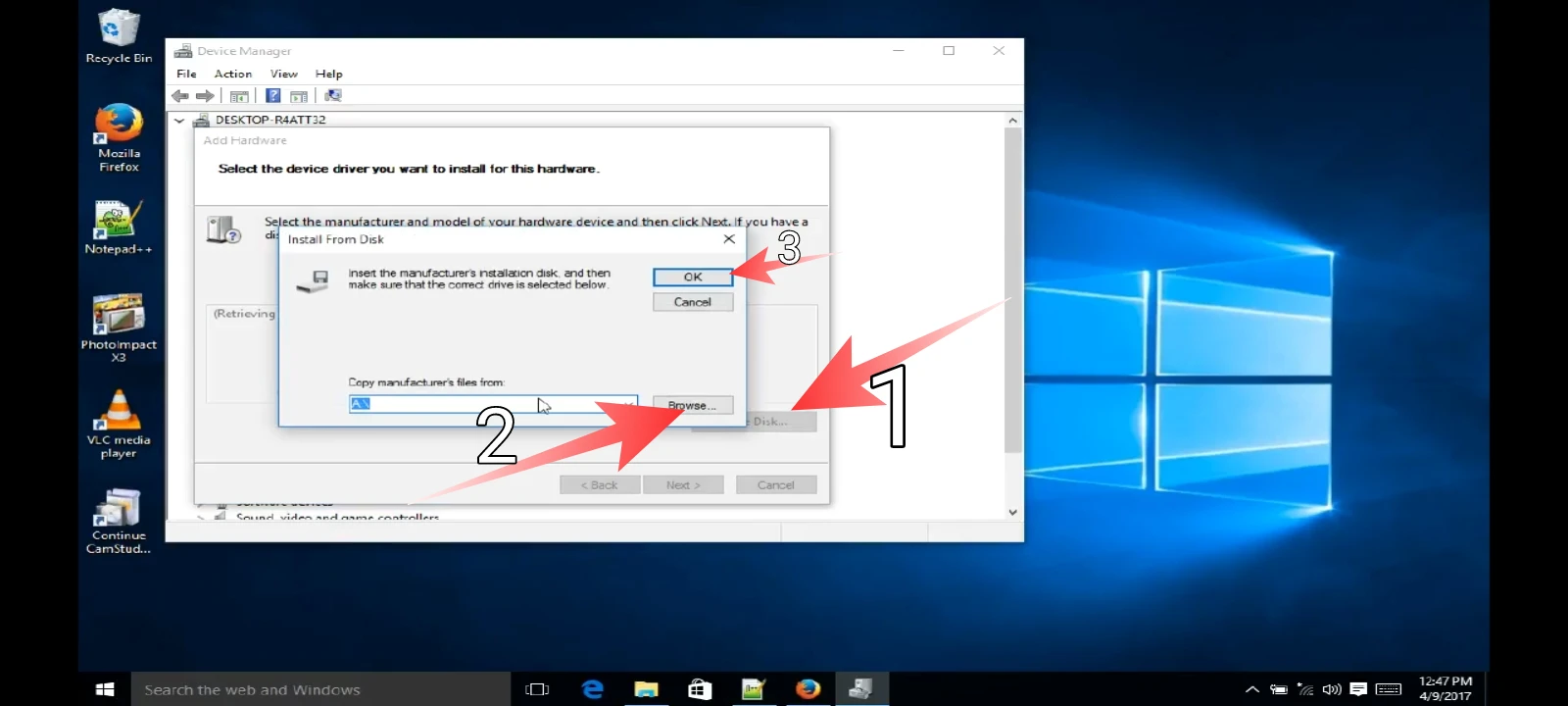
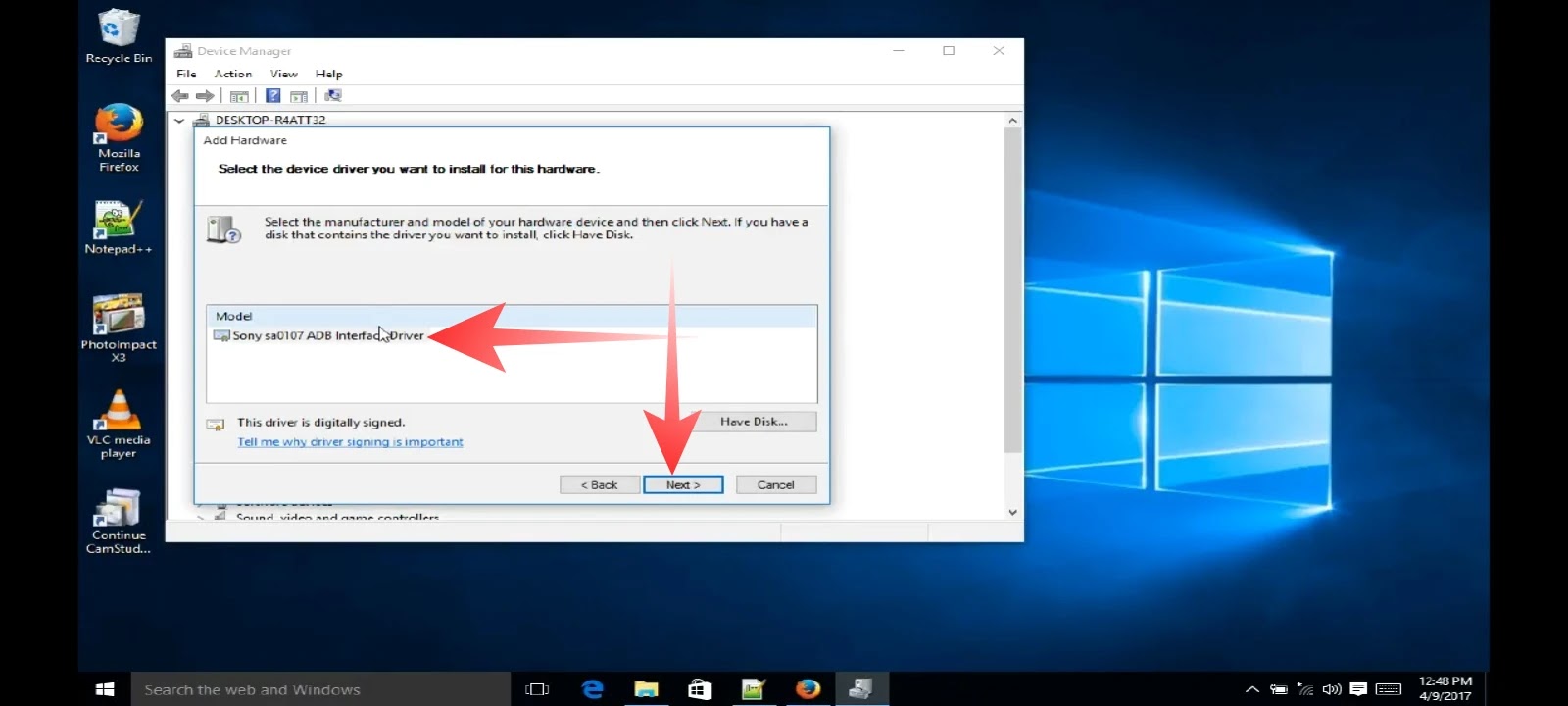
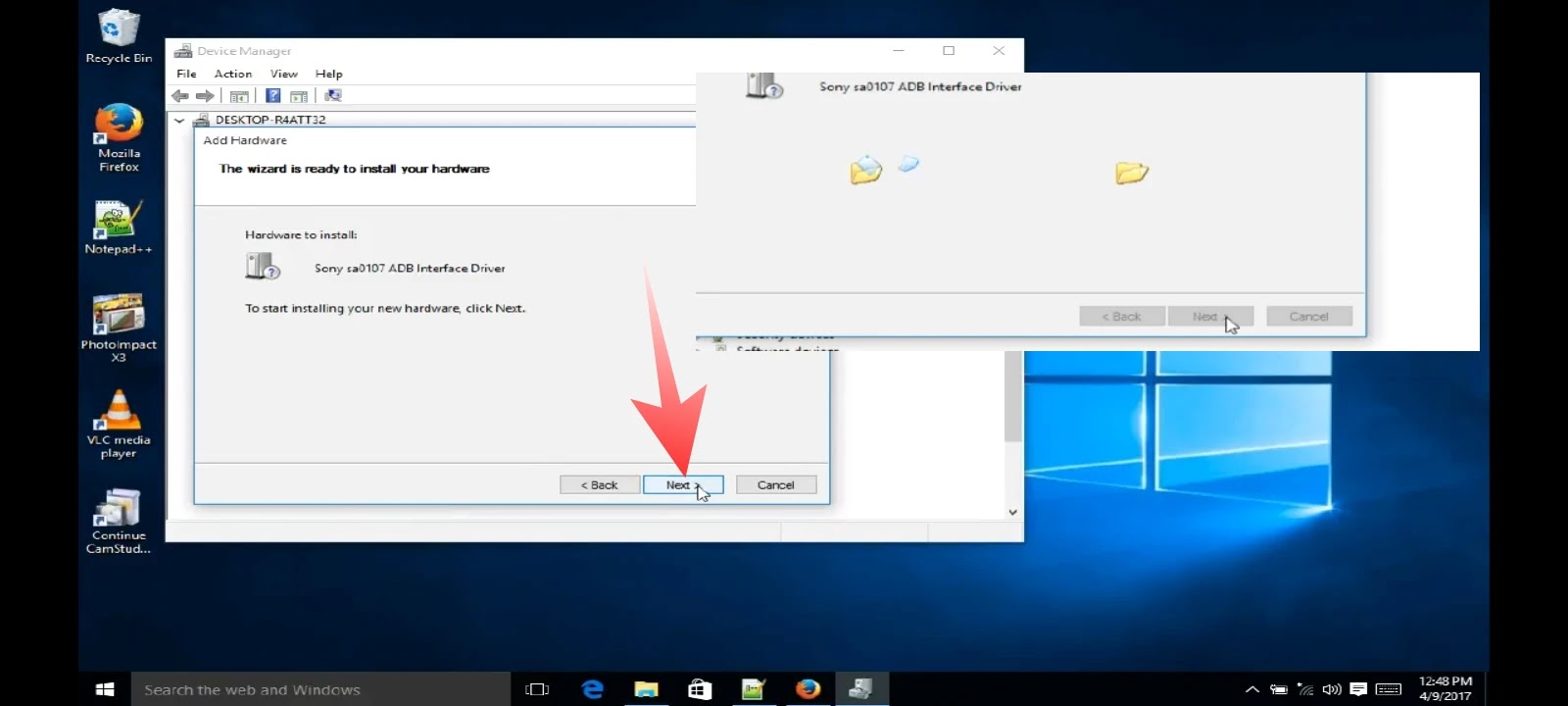
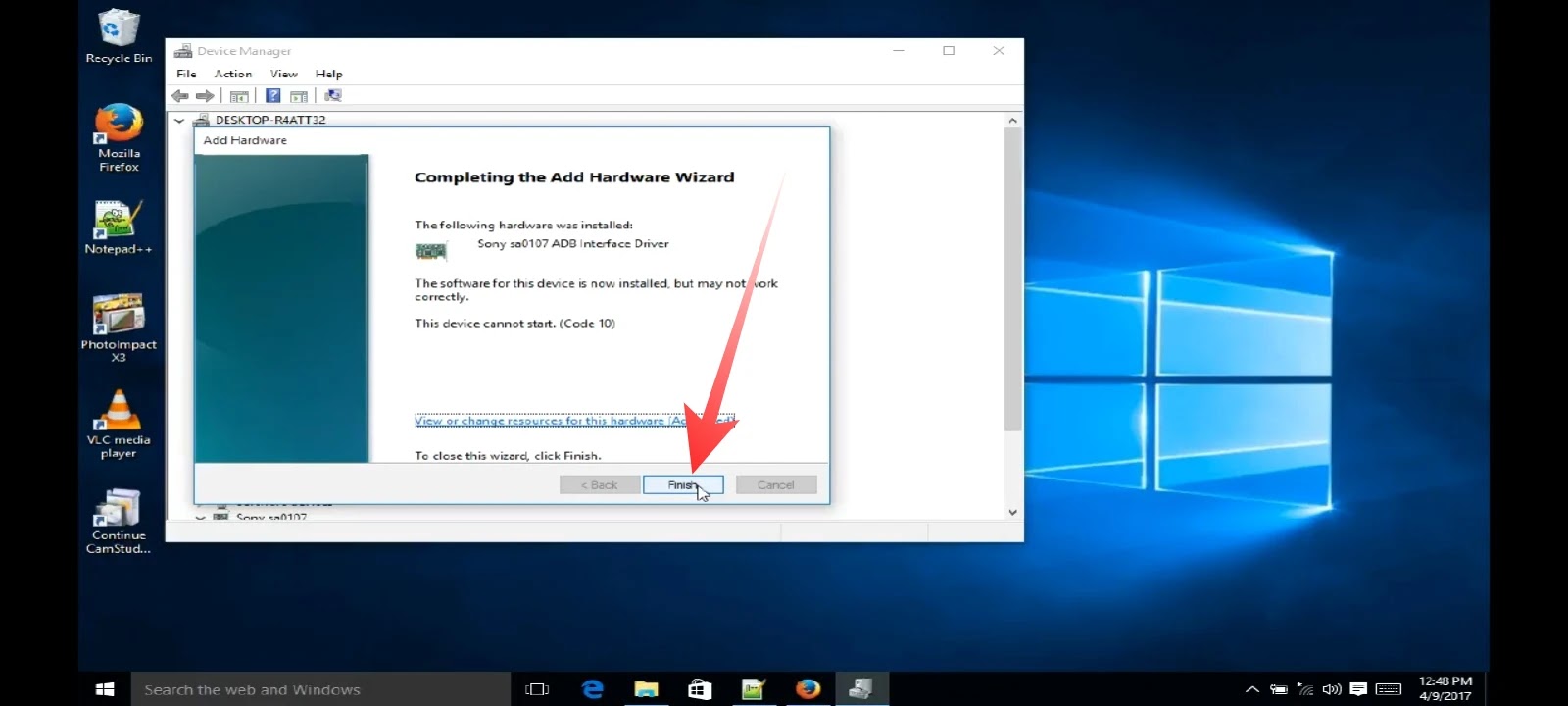

0 Comments